Brightpearl
Brightpearl Setup Guide
Installing the Brightpearl Sales Channel
To add the Brightpearl sales channel to your Channels account, kindly adhere to the following steps:
- Access your account and go to the left side of the screen. Click the "Stores" button.
- If you already have a store, click "View Store" on the right side of the screen to access it.
- To edit an existing store, click the edit button on the right side. If you need to create a new store, click "+ ADD" above, name it, and use the edit button to make changes.
- Click "+ ADD" in the Channels section to begin the installation.
- A window will appear in the centre of the screen. Choose "Brightpearl" from the available channels list.
- Provide the required information:
- Channel Name: In the provided field, you can enter any name you desire. It is recommended that you choose a name that has meaning to you, such as "Brightpearl", as it will serve as a clear reference for the source of the order in the future.
- Account Code: You can obtain it from the bottom-right corner of your panel upon logging into your Brightpearl account, as shown in the picture below.
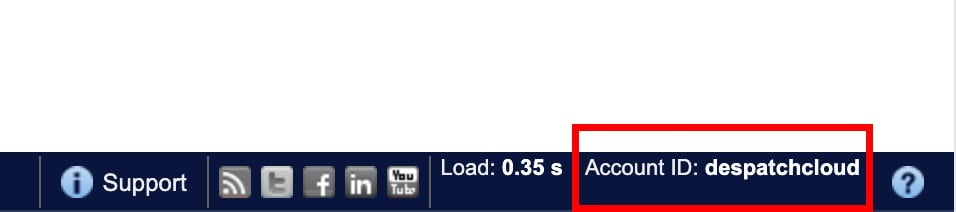
- After filling out the fields, customize other options, then click "Save" in the bottom-right corner.
- Click "Copy Connect Link" to copy a URL. Paste it in your browser's navigation bar to reach the Brightpearl connection page.
- Follow the channels connection page instructions:
- Click "Connect."
-
Proceed with the Brightpearl setup by following the instructions provided in this guide.
- Once connected, return to channels by clicking "Continue."
- You'll be back in the recently installed channel. Activate it at the top of the screen using the "Is Active" button.
Congratulations! You've successfully set up your Brightpearl sales channel on Channels. You can now sell products on Brightpearl and manage orders from your Channels dashboard.

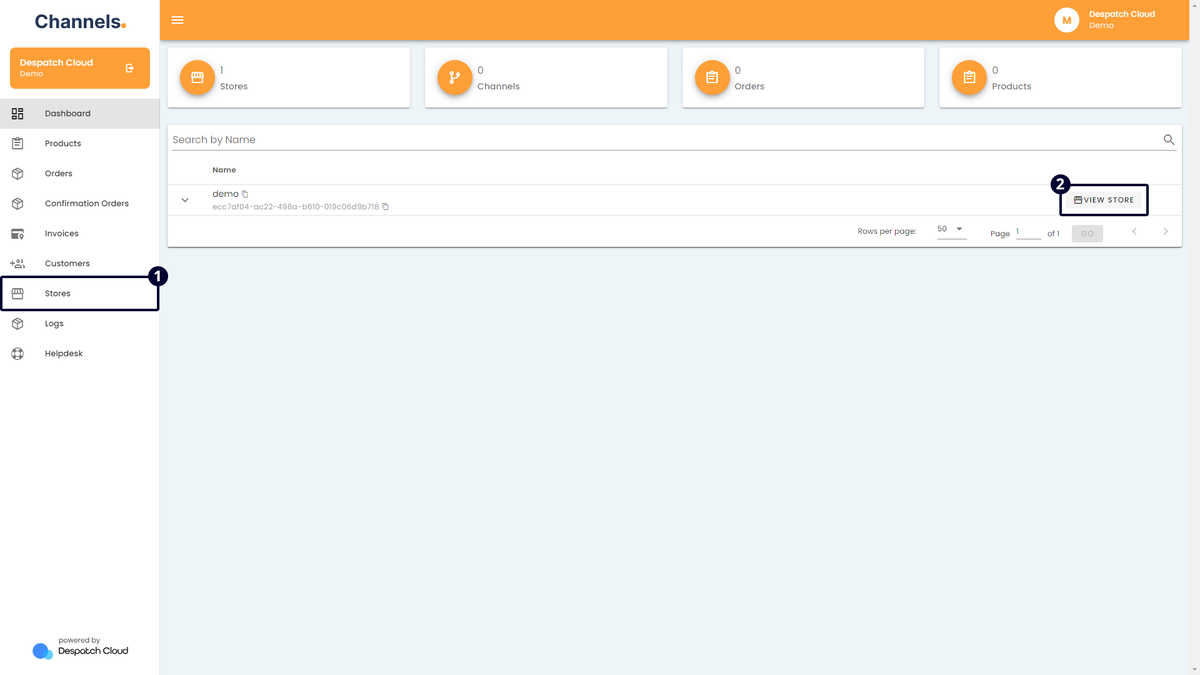
No Comments