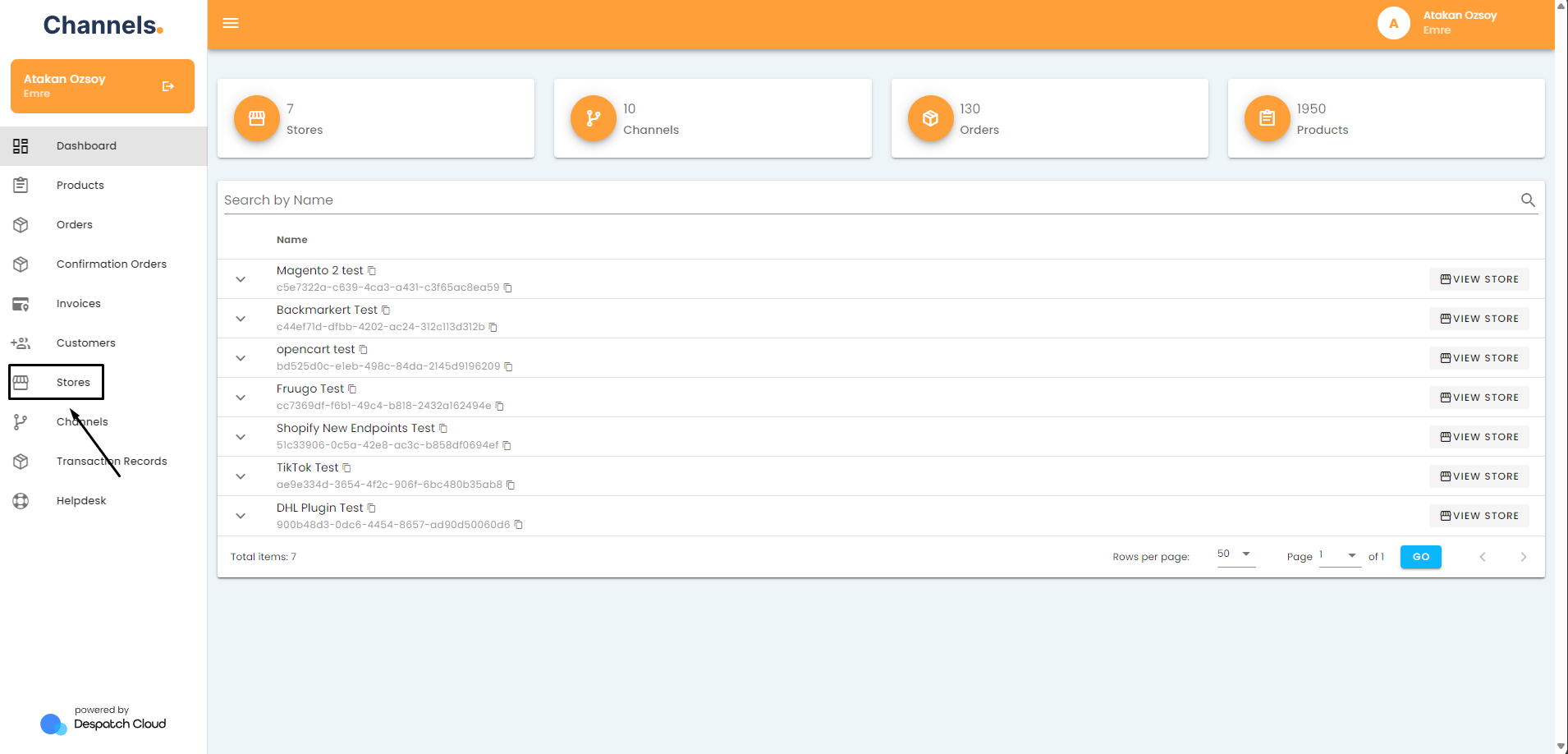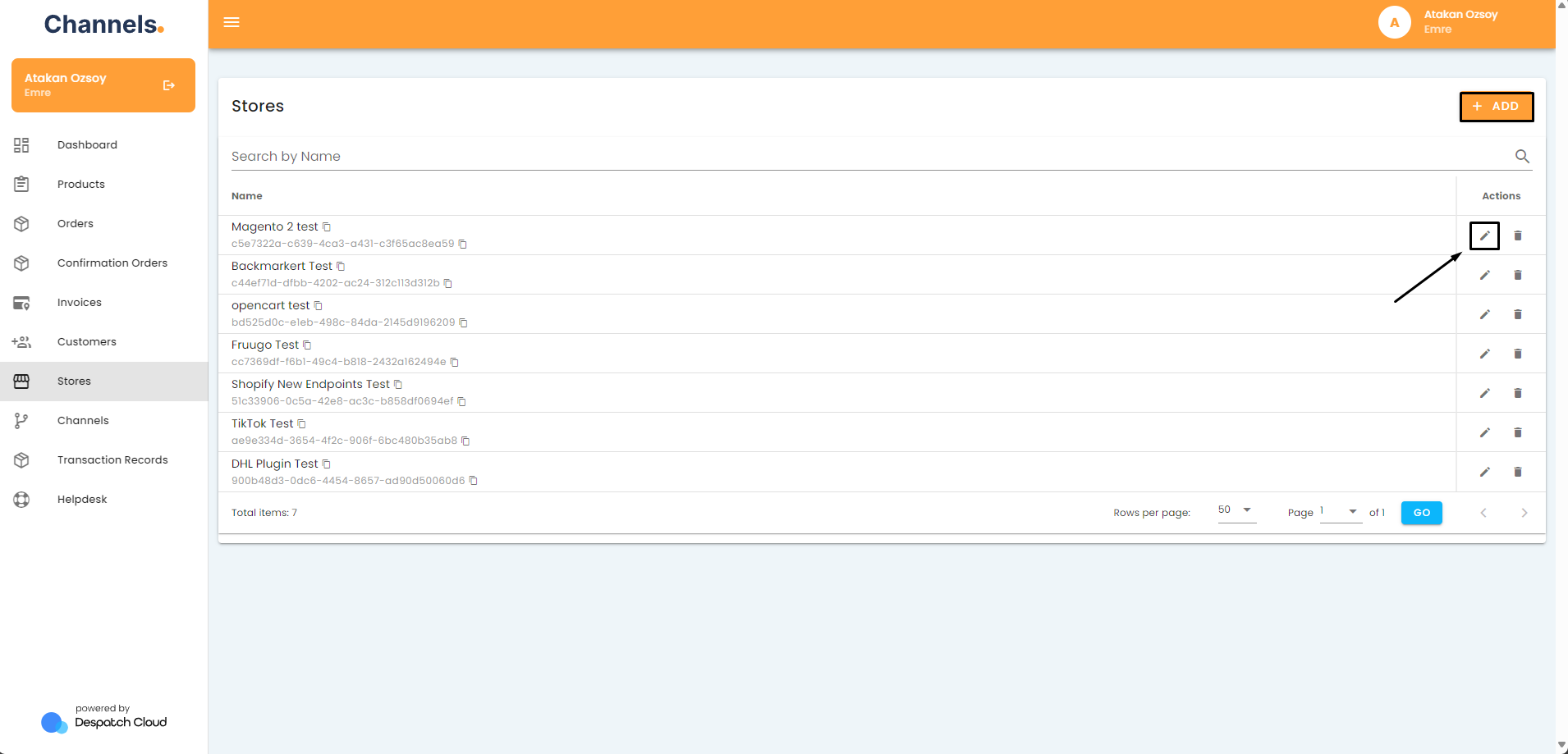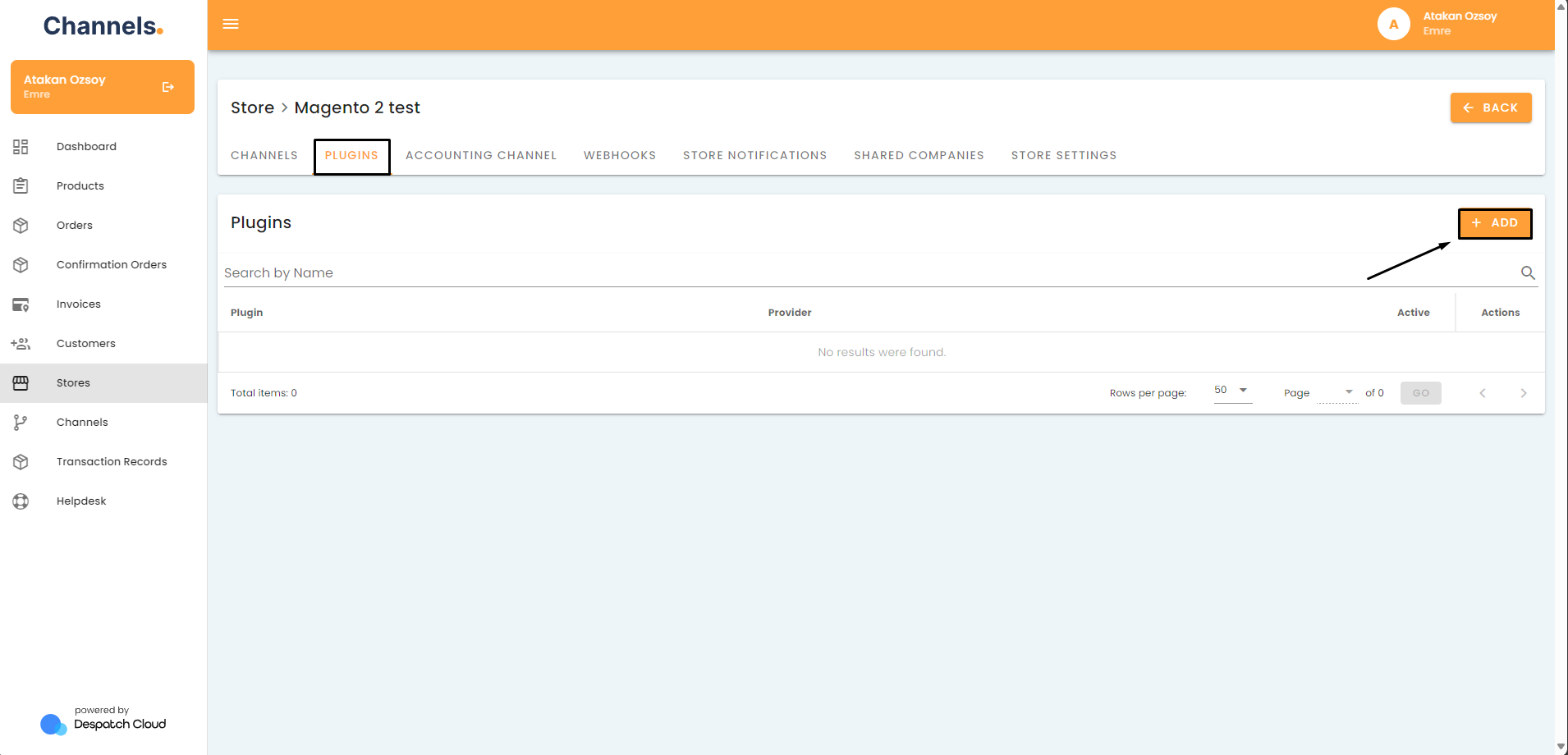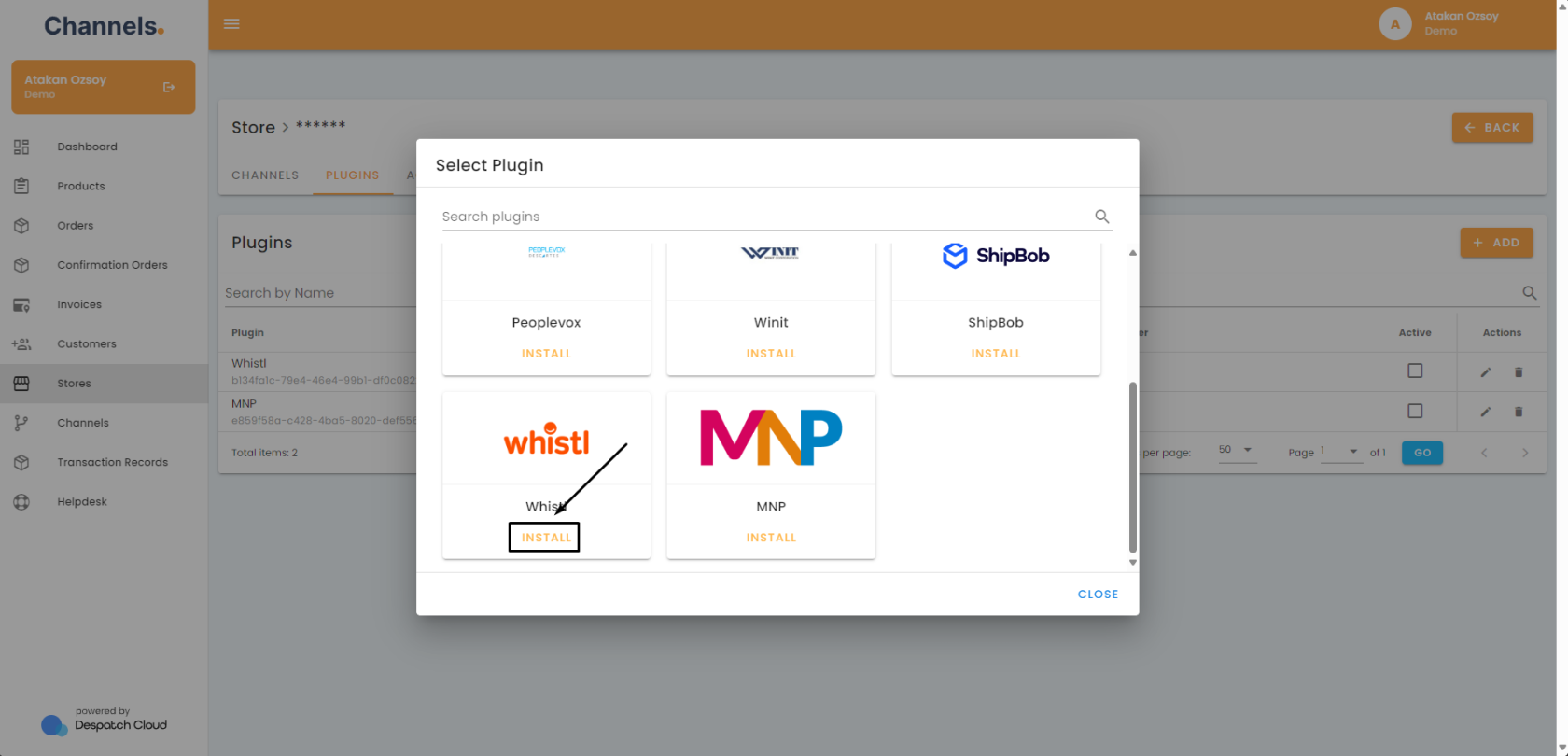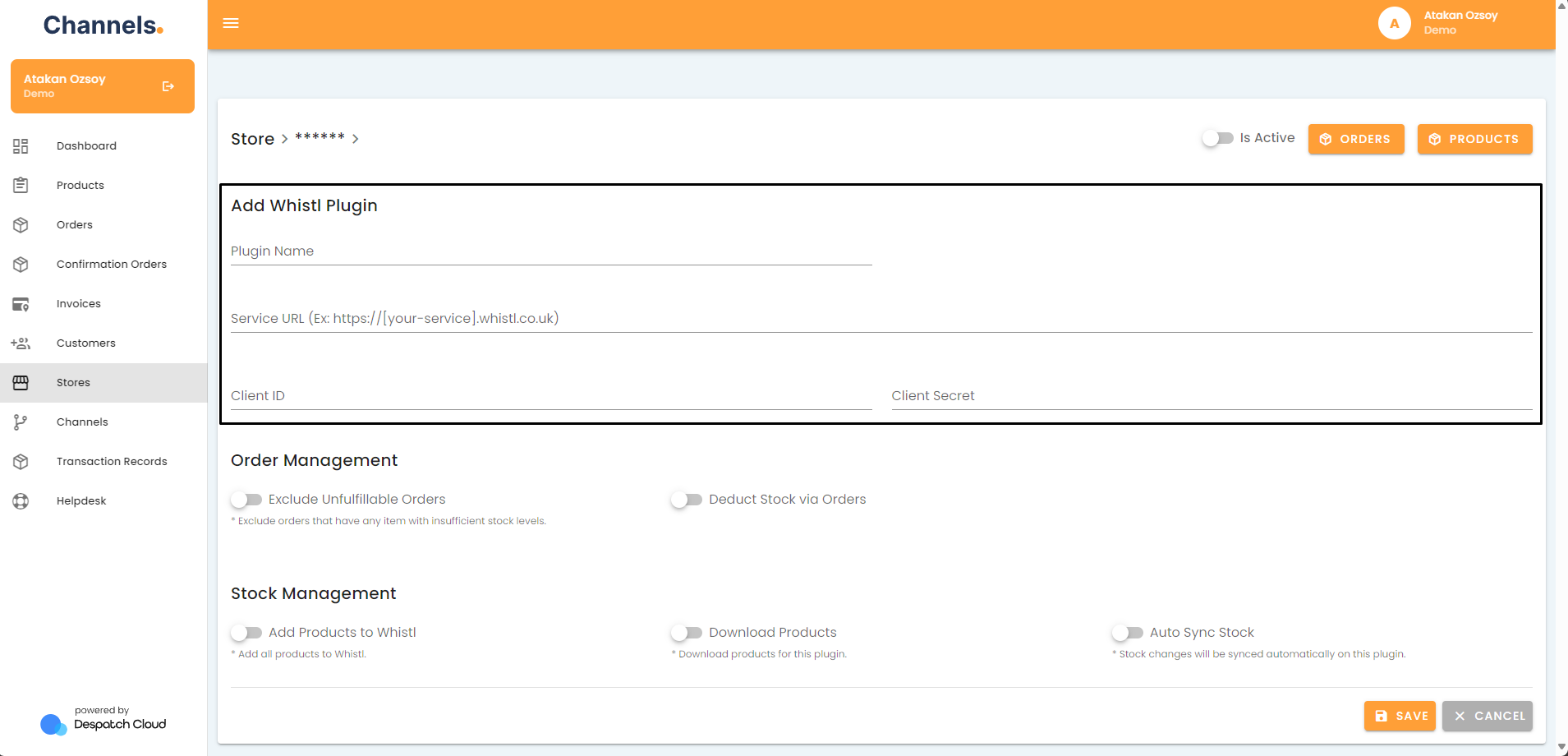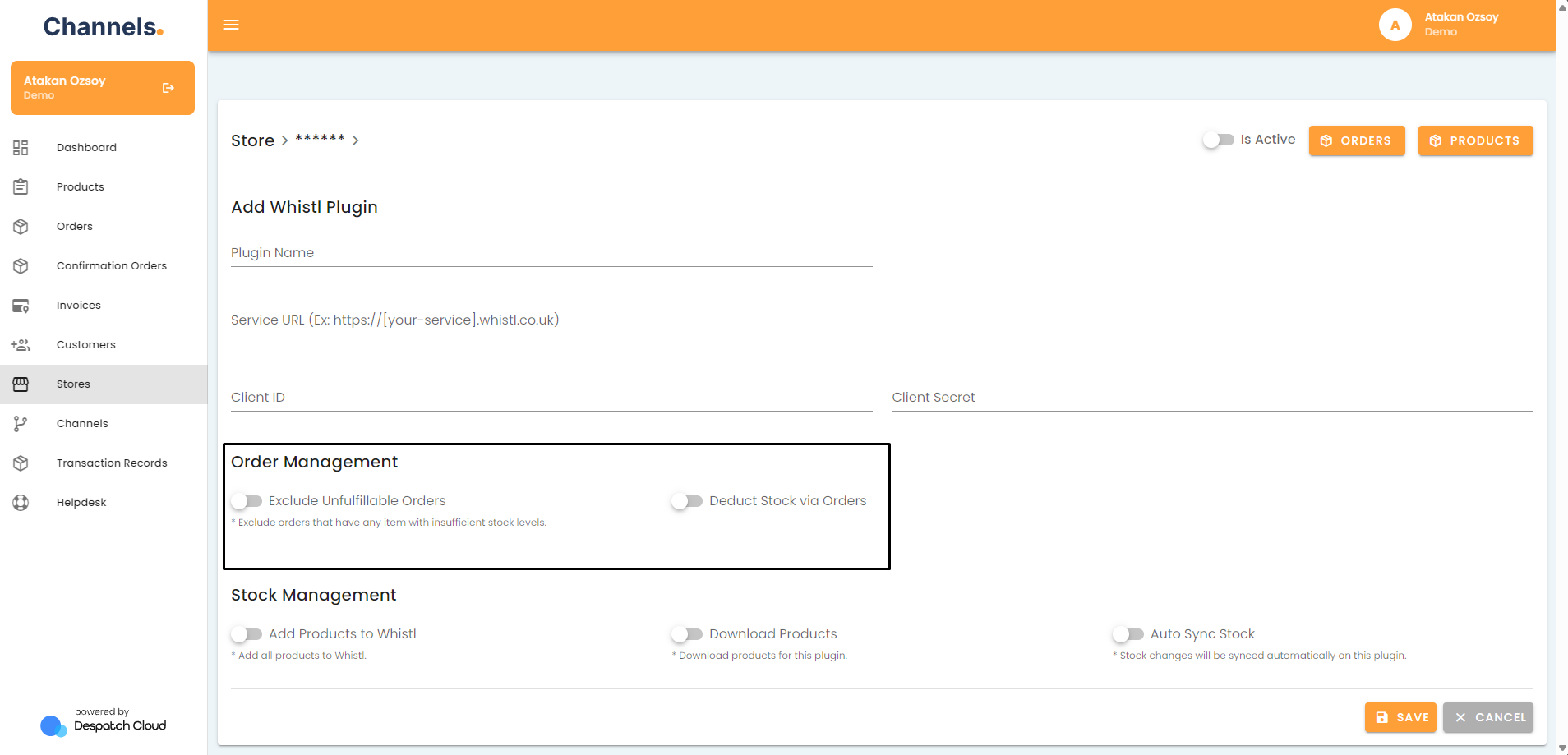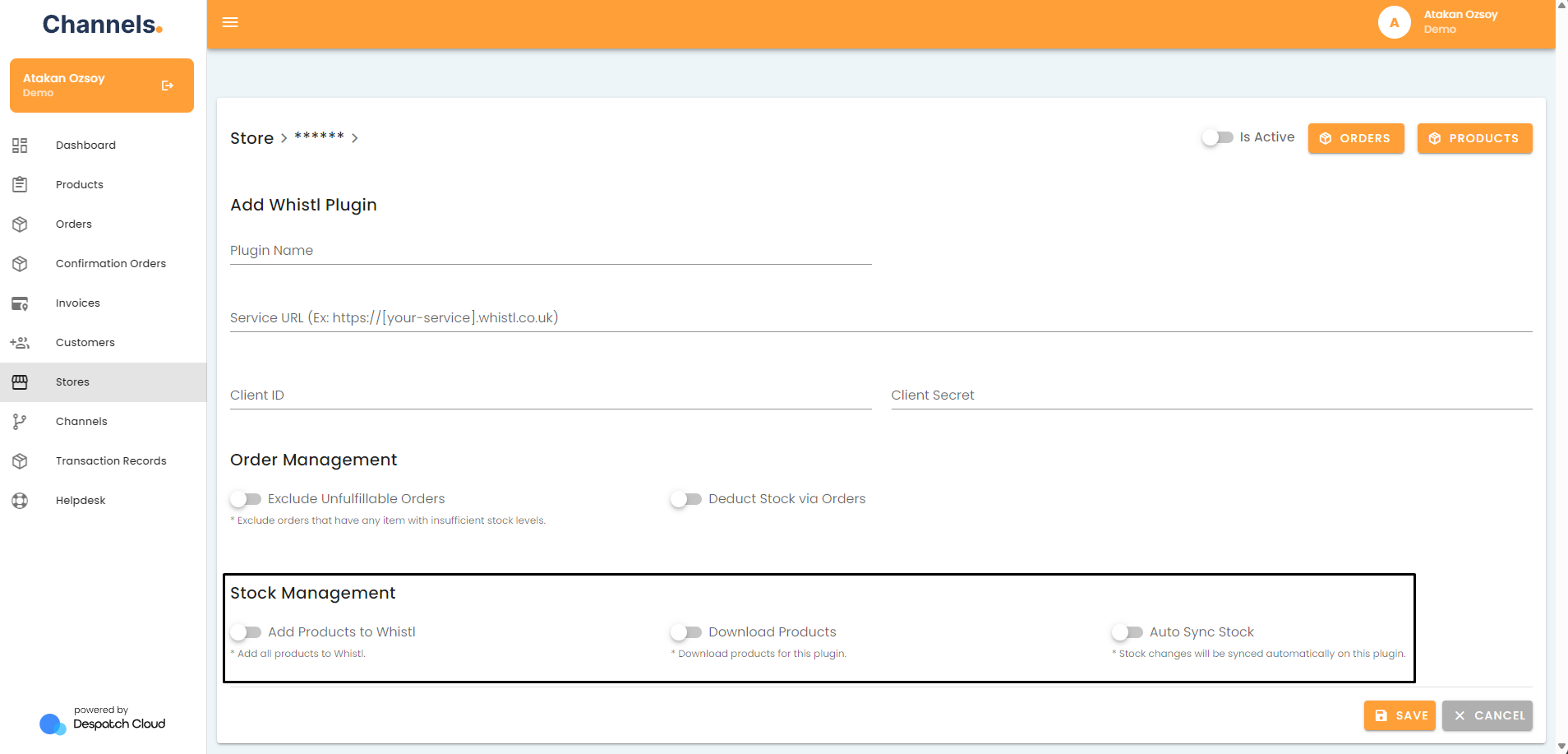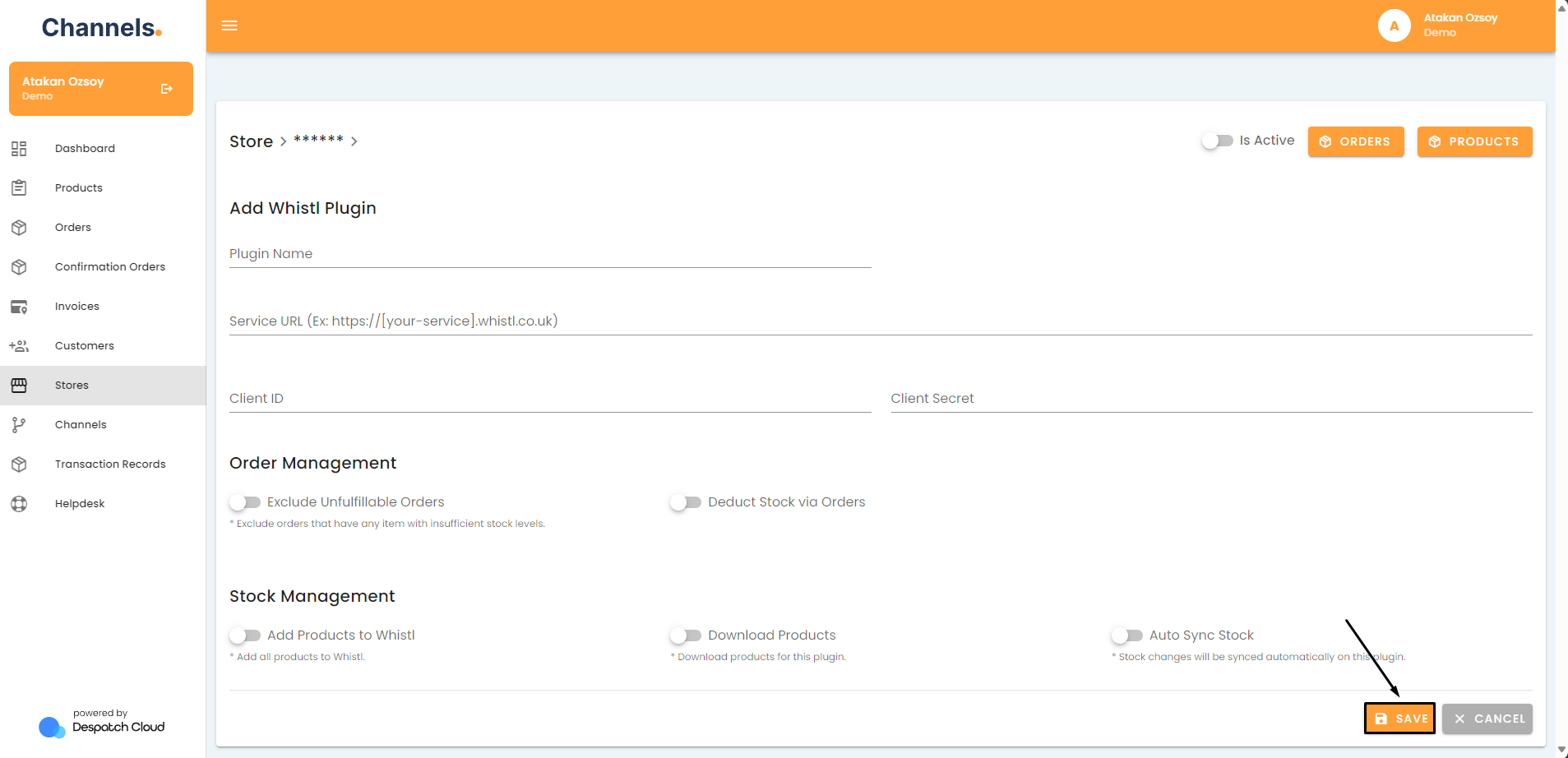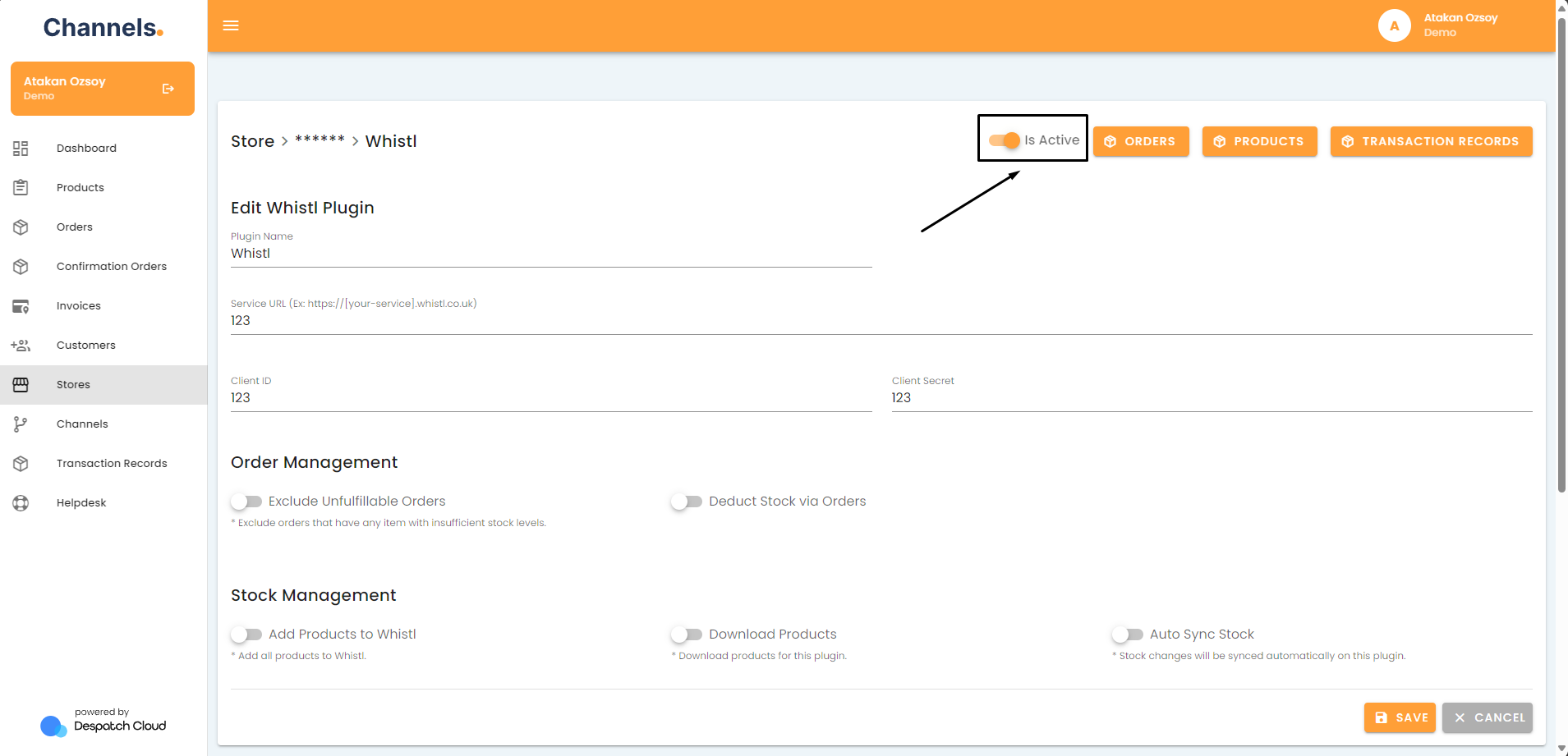Whistl
Obtaining the API keys from Whistl
Contact your account manager on Whistl to acquire the credentials needed to set up your plugin.
Installing the Whistl Plugin
To add the Whistl Plugin to your Channels account, kindly adhere to the following steps:
- Access your account and go to the left side of the screen. Click the "Stores" button.
- To edit an existing store, click the edit button on the right side. If you need to create a new store, click "+ ADD" above, name it, and use the edit button to make changes.
- Go to the Plugins section and Click "+ ADD" to begin the installation.
- A window will appear in the centre of the screen. Choose "Whistl" from the list of available channels.
- Provide the required information:
Add Whistl Plugin:- Plugin Name: Input a suitable name in the designated field. Select a meaningful name to you, possibly aligning with your store's name, for clarity in future order references.
- Service URL: Enter the endpoint URL provided by Whistl for the API or web service you'll be connecting to.
- Client ID: Enter the unique identifier assigned to your account by Whistl.
- Client Secret: Enter the confidential key provided by
Whistl,Whistl.which,This key, along with the Client ID, authenticates and secures communication between your system and their services.
- Order Management:
- Exclude Unfulfillable Orders: Enabling this feature excludes orders destined for Whistl based on stock availability. When activated, it evaluates the stock levels of products within an order. If any product within bundles, kits, or grouped products requires more stock, Whistl withholds the order from being processed. This functionality also prevents accepting orders not present in Whistl or those lacking sufficient stock. For Bundle, Group, or Kit products, the system disassembles them into individual products, assessing stock levels per product. If any single product lacks adequate stock, the entire order is held back from being dispatched to Whistl.
- Deduct Stock via Orders: Adjusts the Whistl stock levels dynamically as orders are processed.
- Stock Management:
-
- Add Products to Whistl:
- Activate this function to synchronise your store products with Whistl. Enabling it creates your store products within the MNP system.
- For example, suppose you intend to retrieve products from a sales channel like TikTok and transfer the product data to Whistl. In that case, you must initially activate the product download option from the sales channel. Subsequently, enable the "Add Products to Whistl" option to ensure the products are first added to Channels. At this point, the system transmits the product data to Whistl. Follow these steps precisely to ensure the products are generated in Whistl.
- Download Products: This feature can fetch product information from the Whistl plugin and generate corresponding Store products. It also retrieves product quantities from Whistl every 3 minutes, updating the plugin quantities accordingly.
- Auto Sync Stock: This functionality ensures that stock levels across all channels under the store linked to this plugin are regularly updated with quantities received from the Whistl plugin every 3 minutes.
- Add Products to Whistl:
-
- Once all fields are populated, finalise by selecting "Save" at the bottom right.
- Activate the connection from the top of the screen using the "Is Active" button.
Congratulations! You've successfully set up Whistl on Channels. Please visit this page to learn more about utilising Whistl to the fullest.