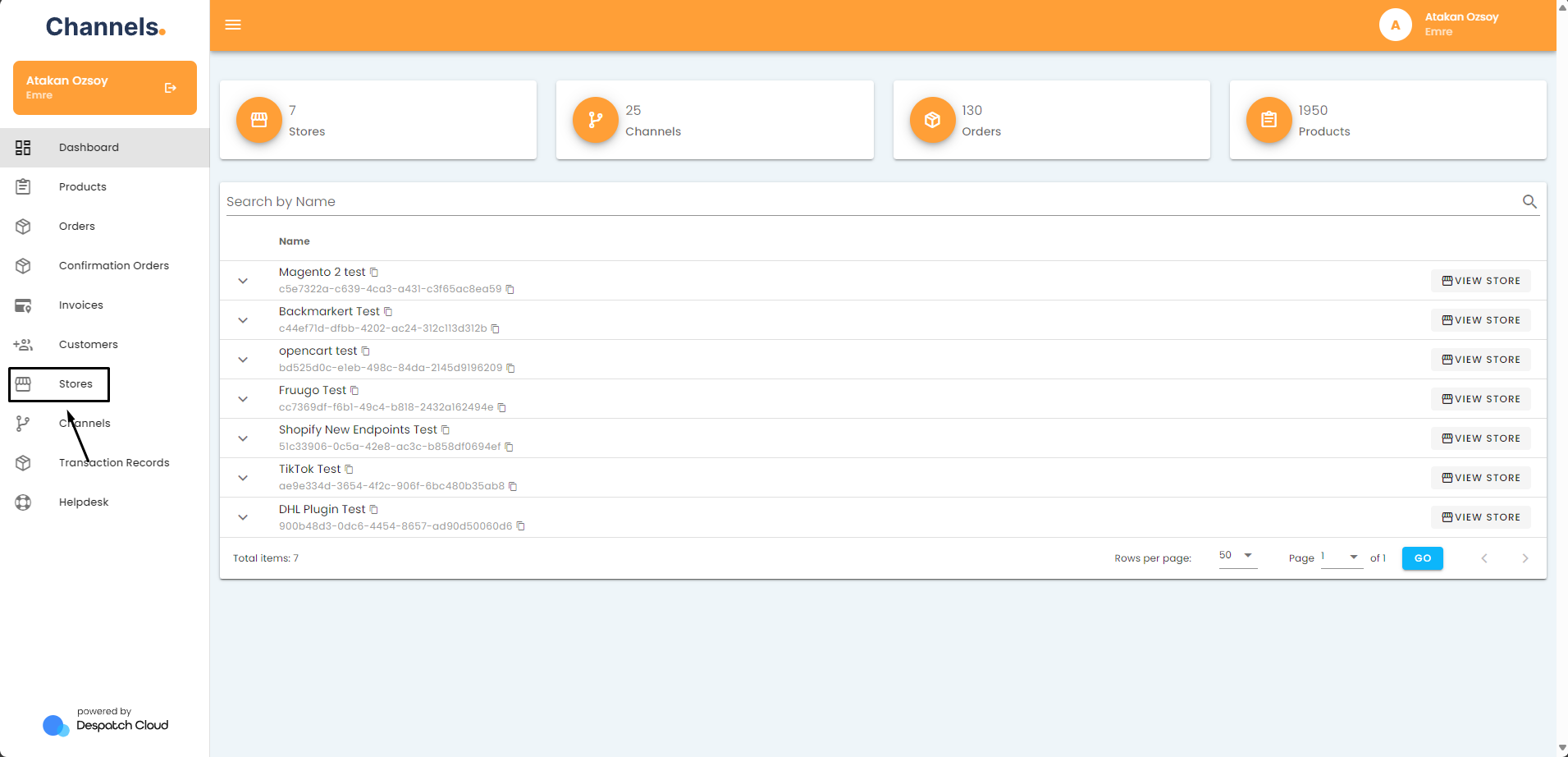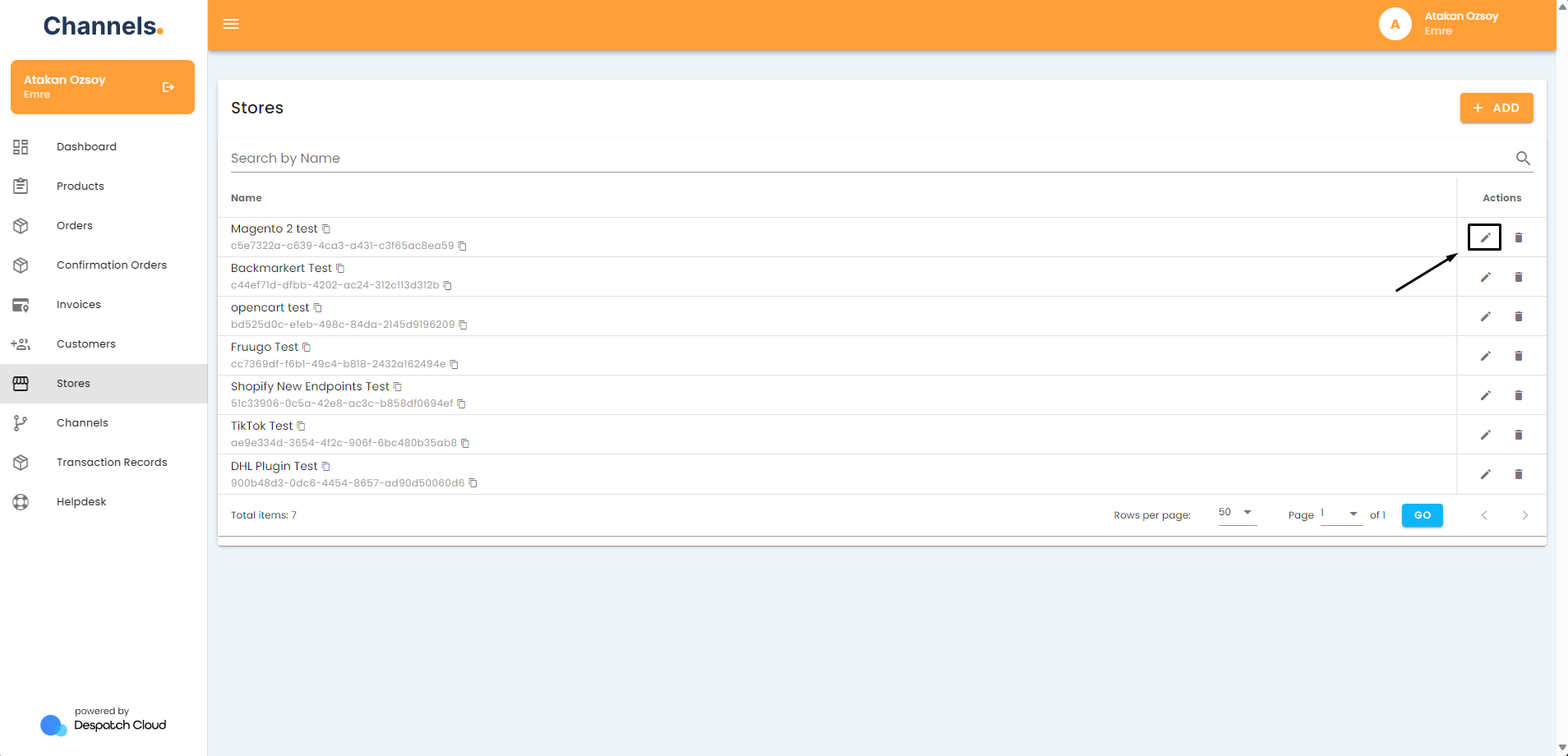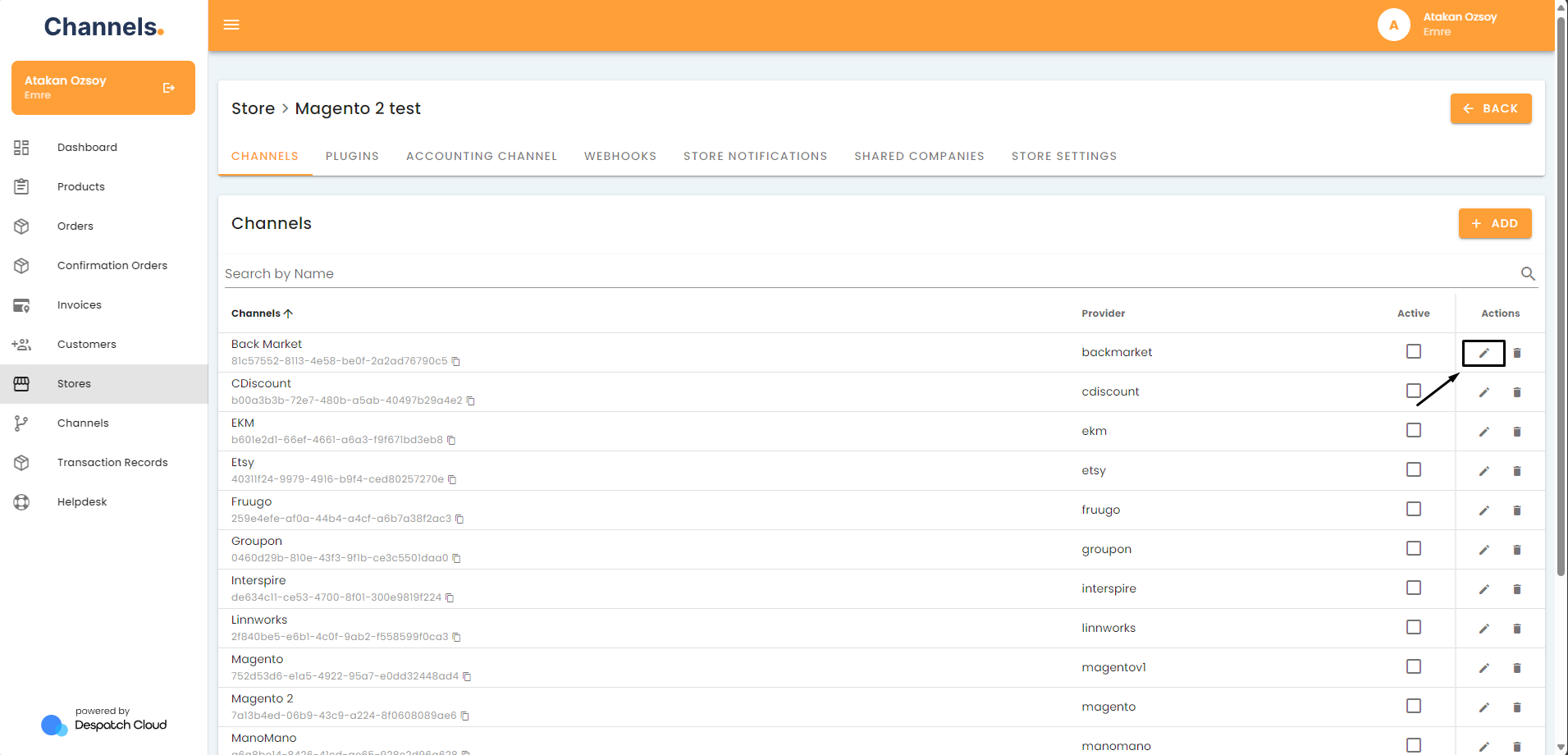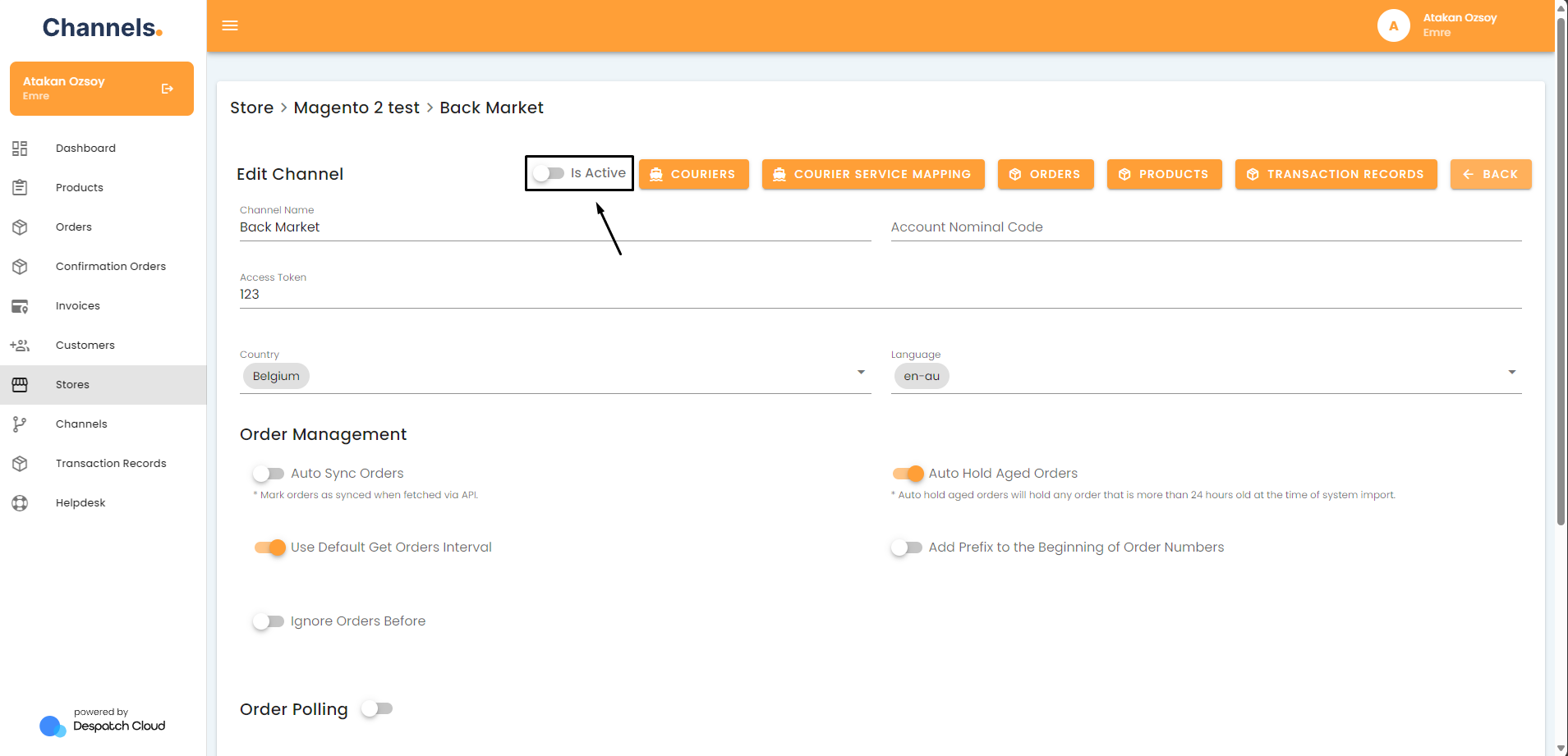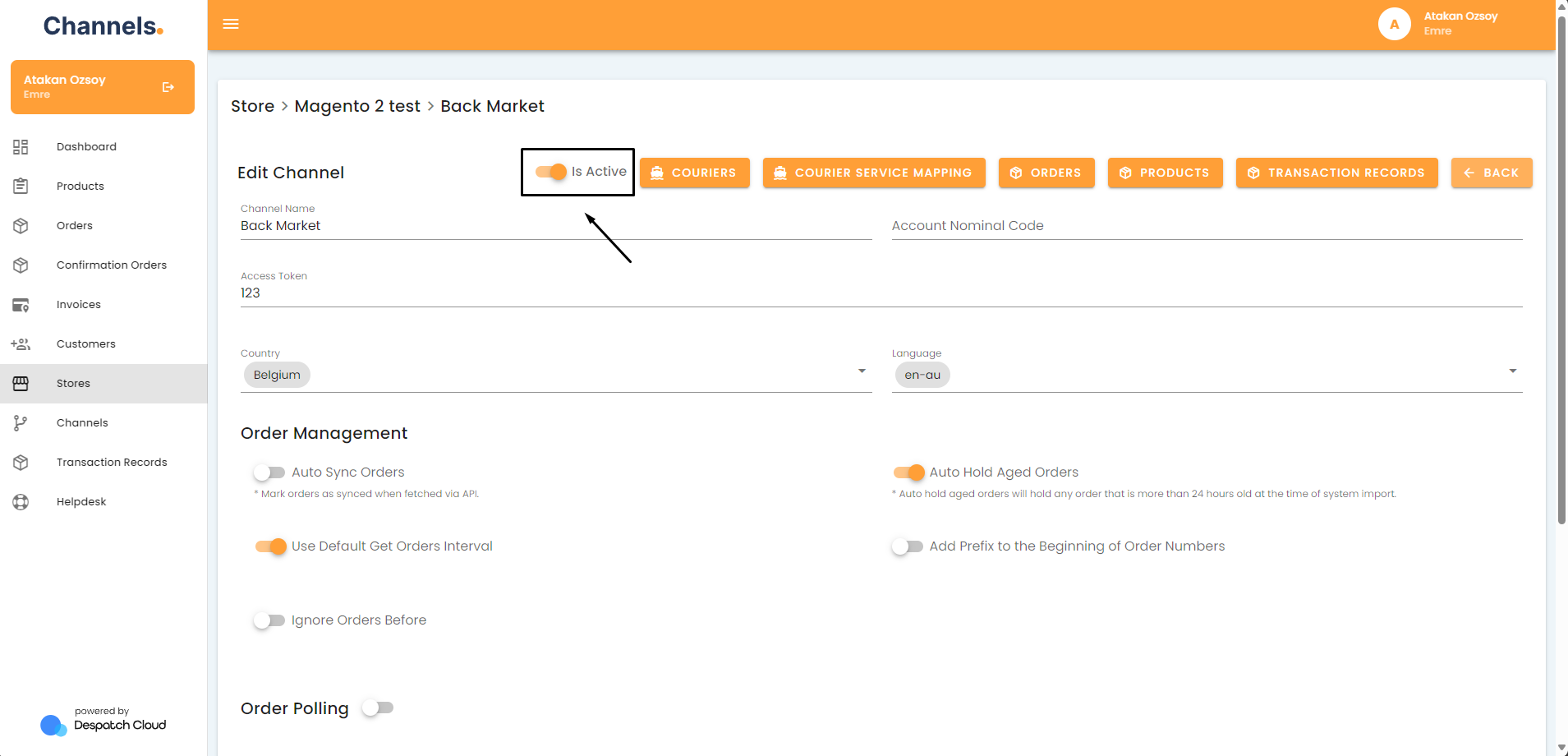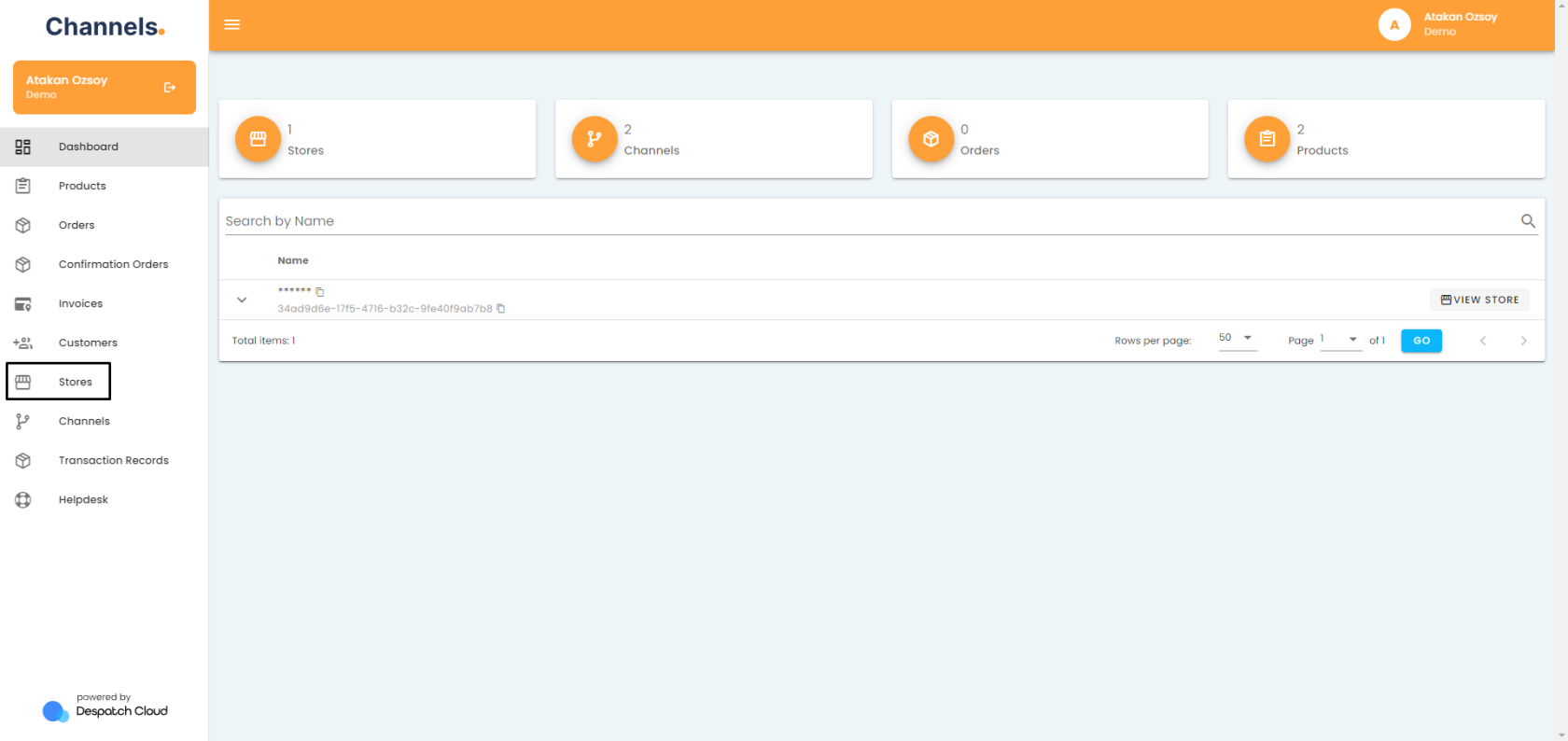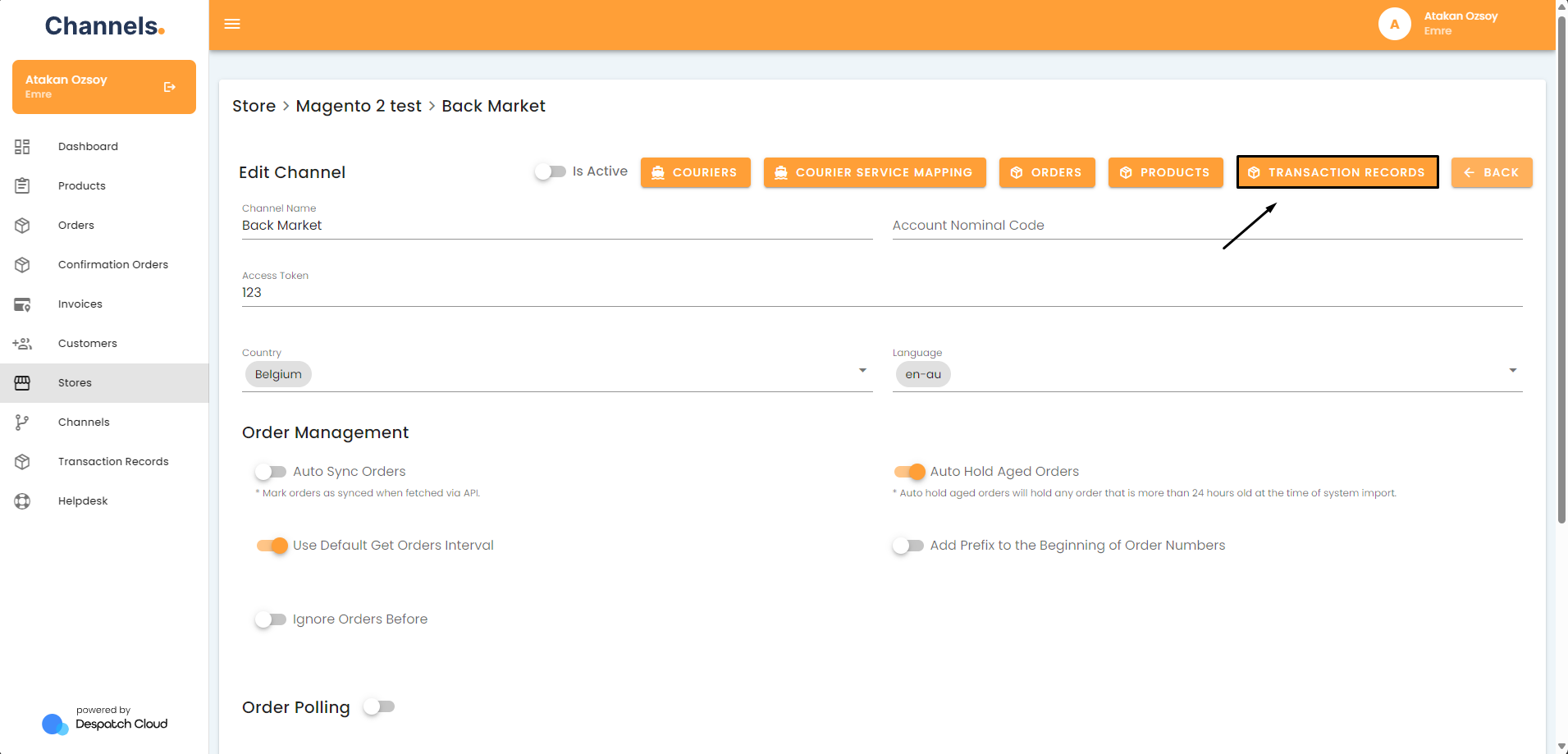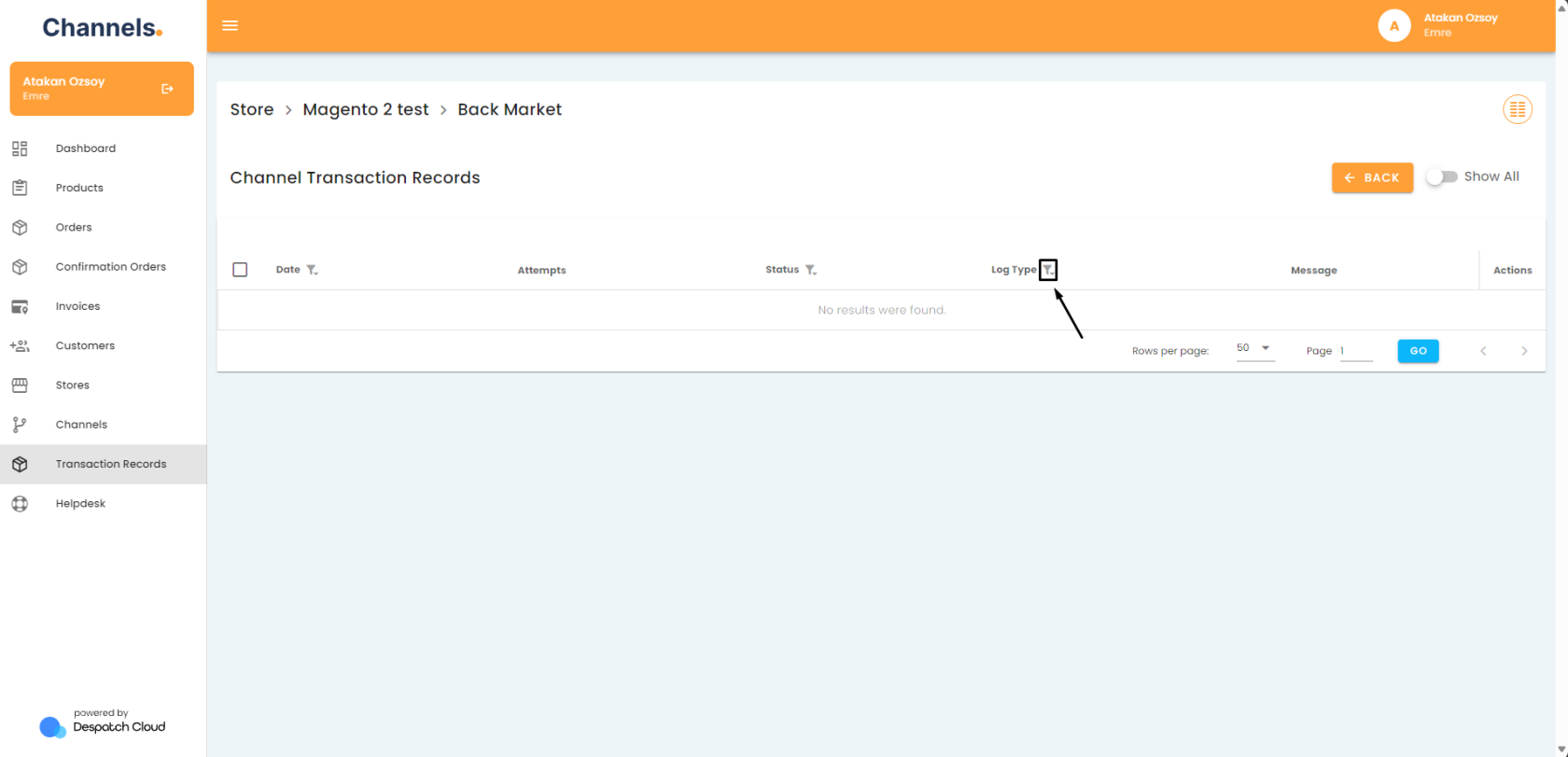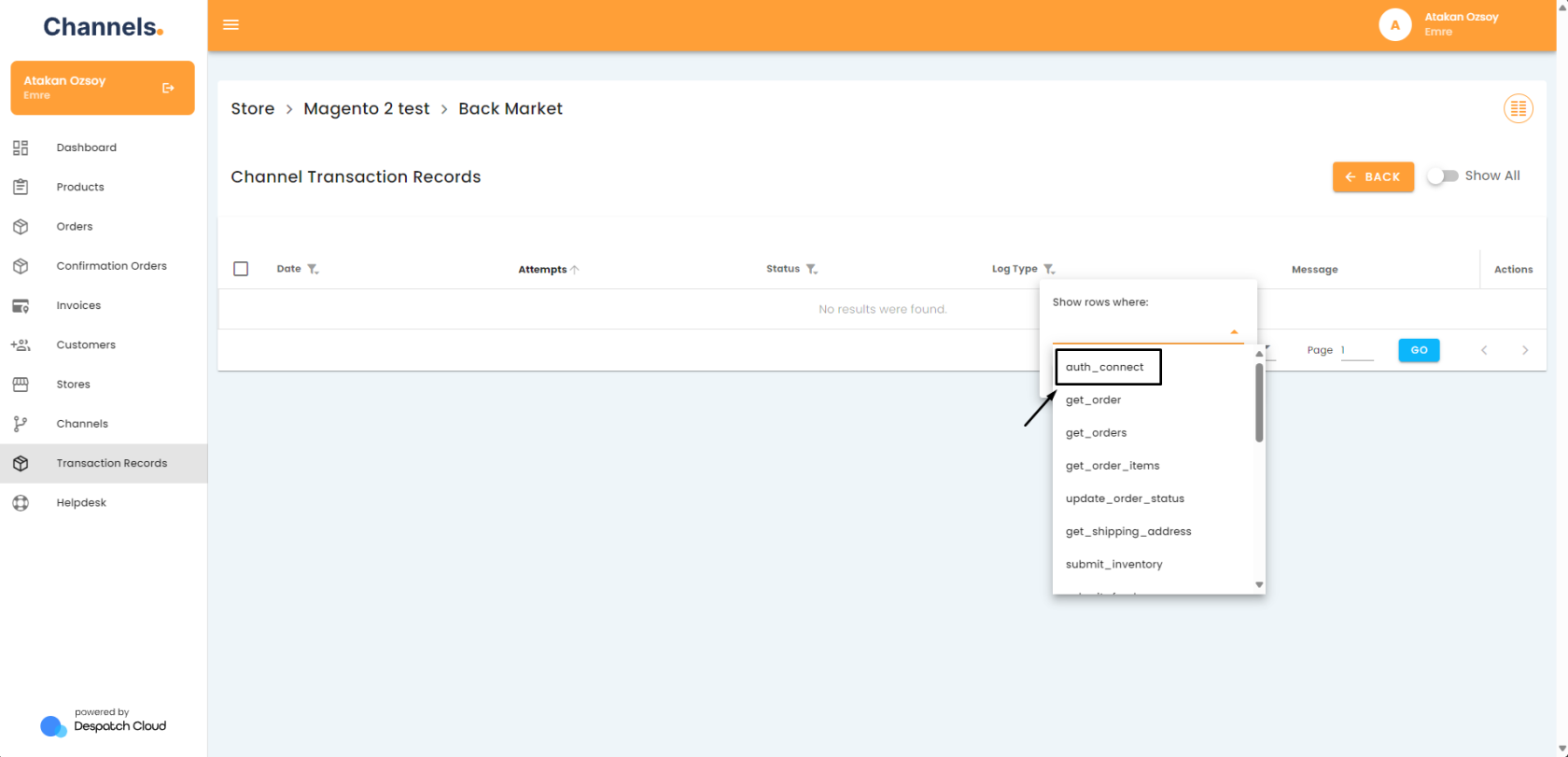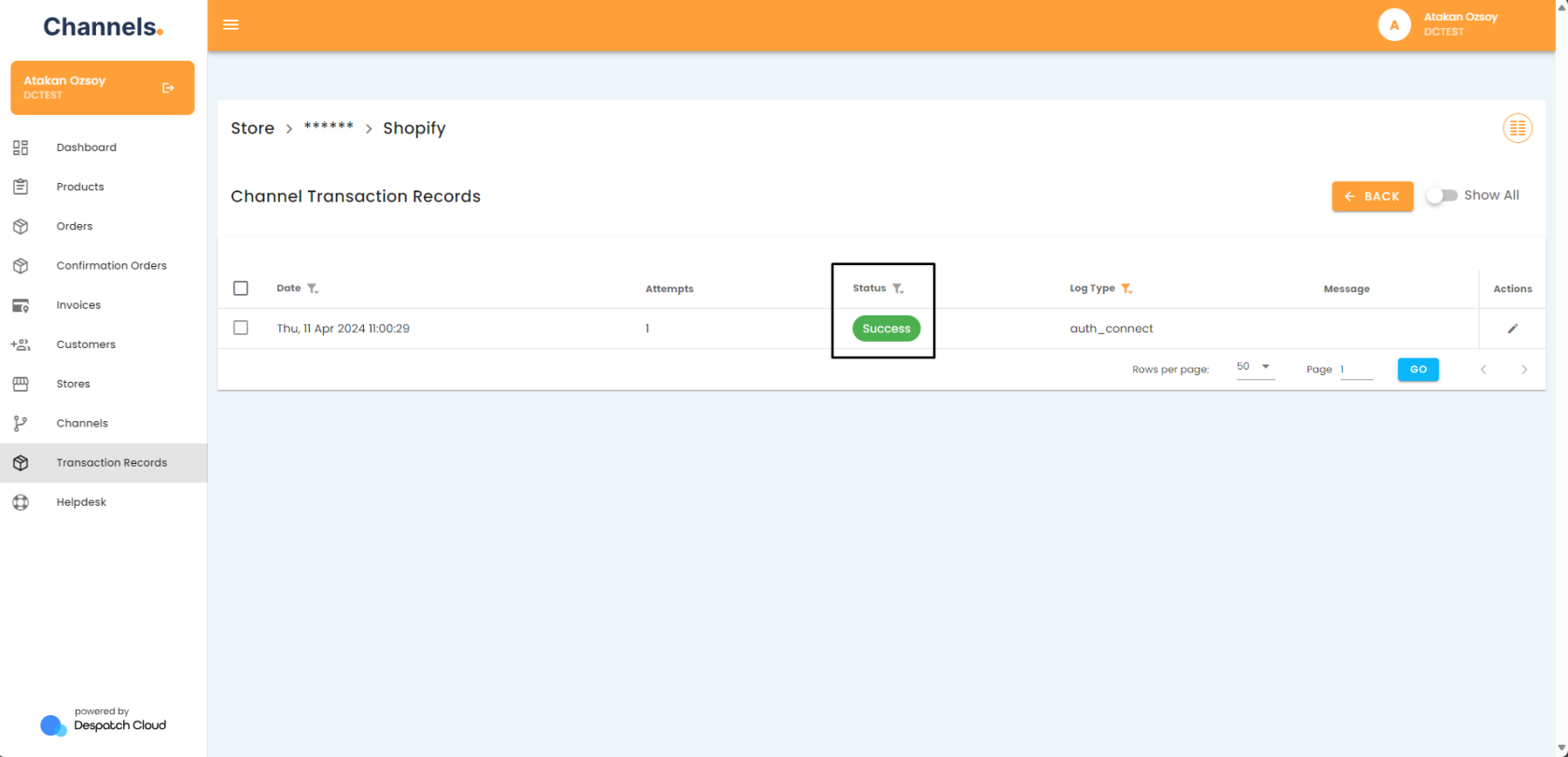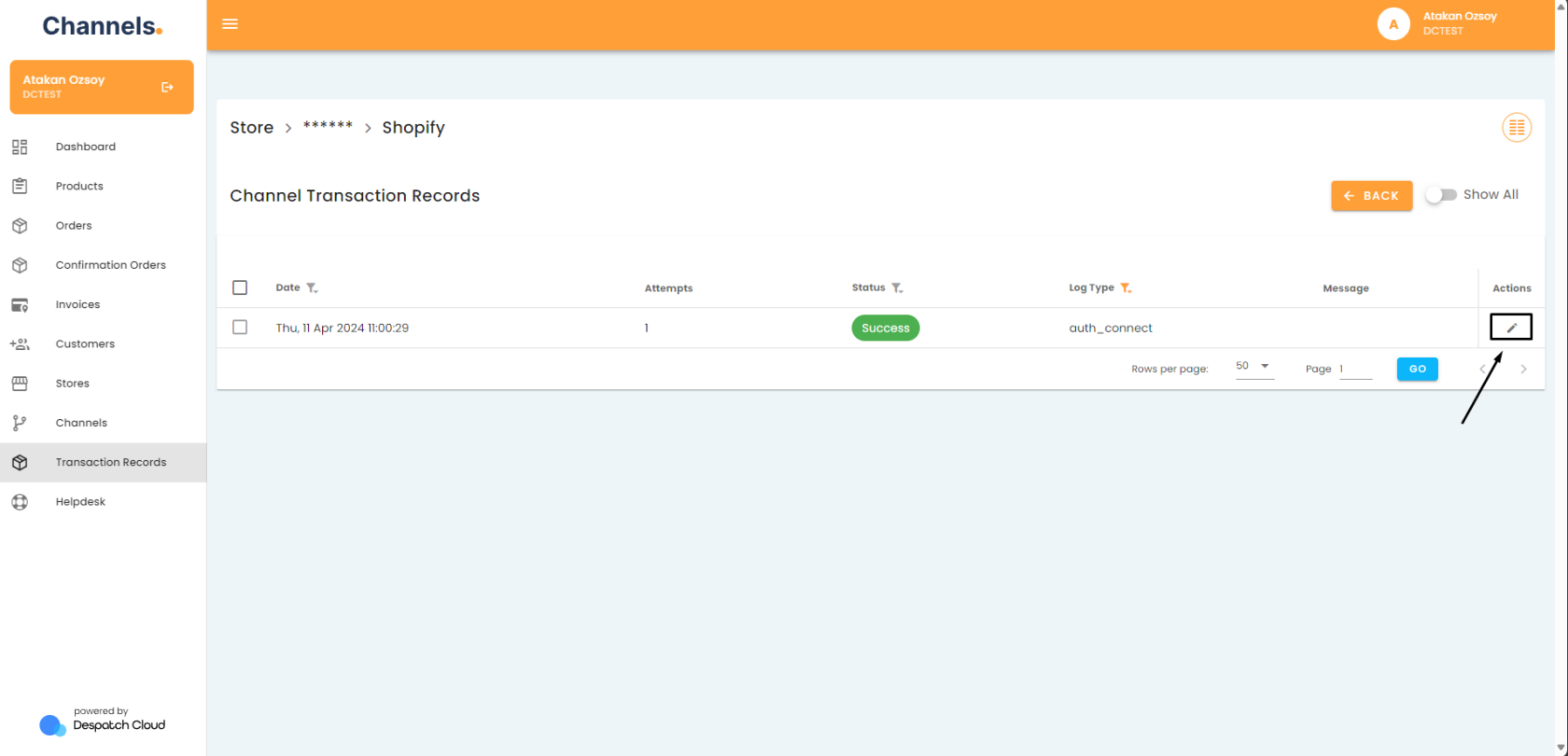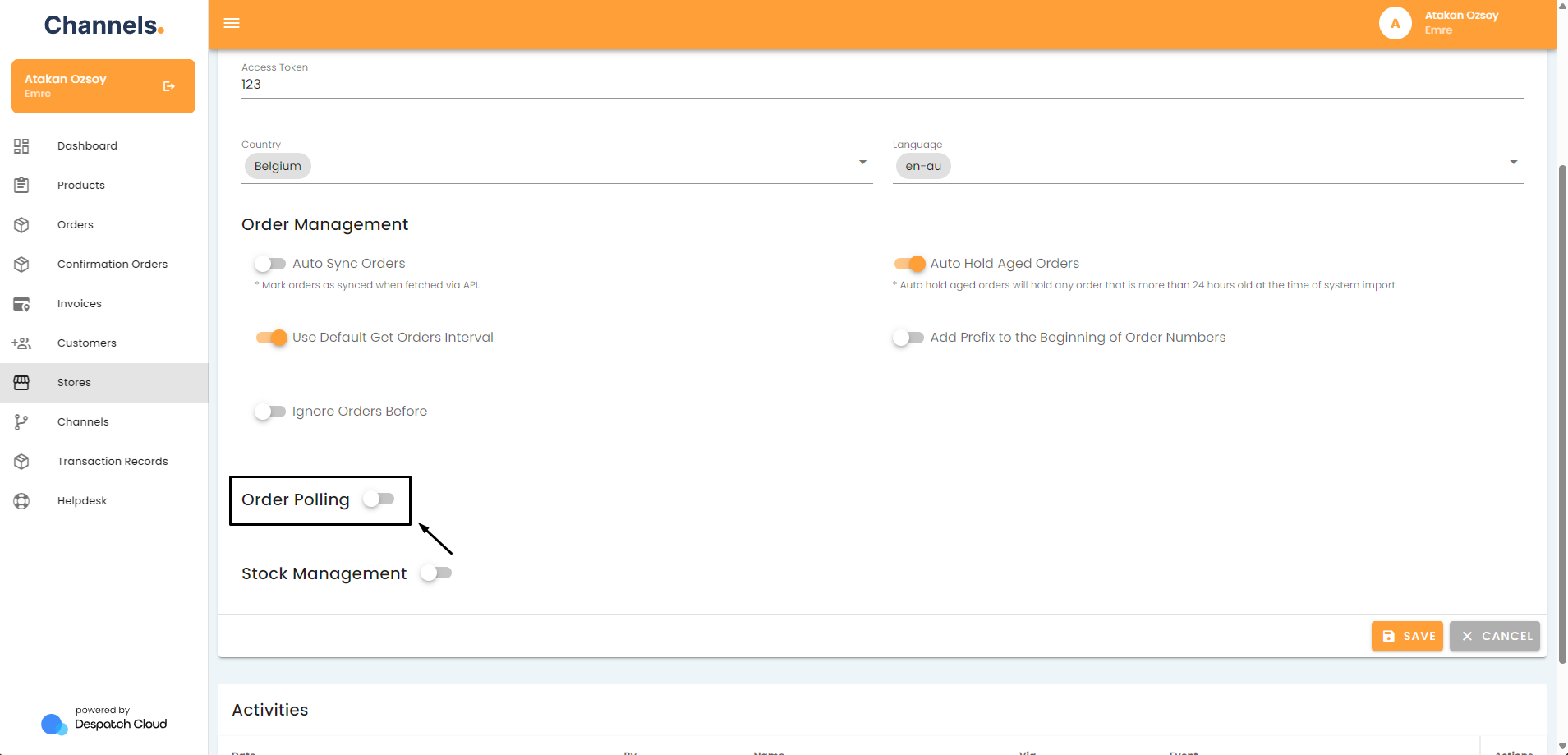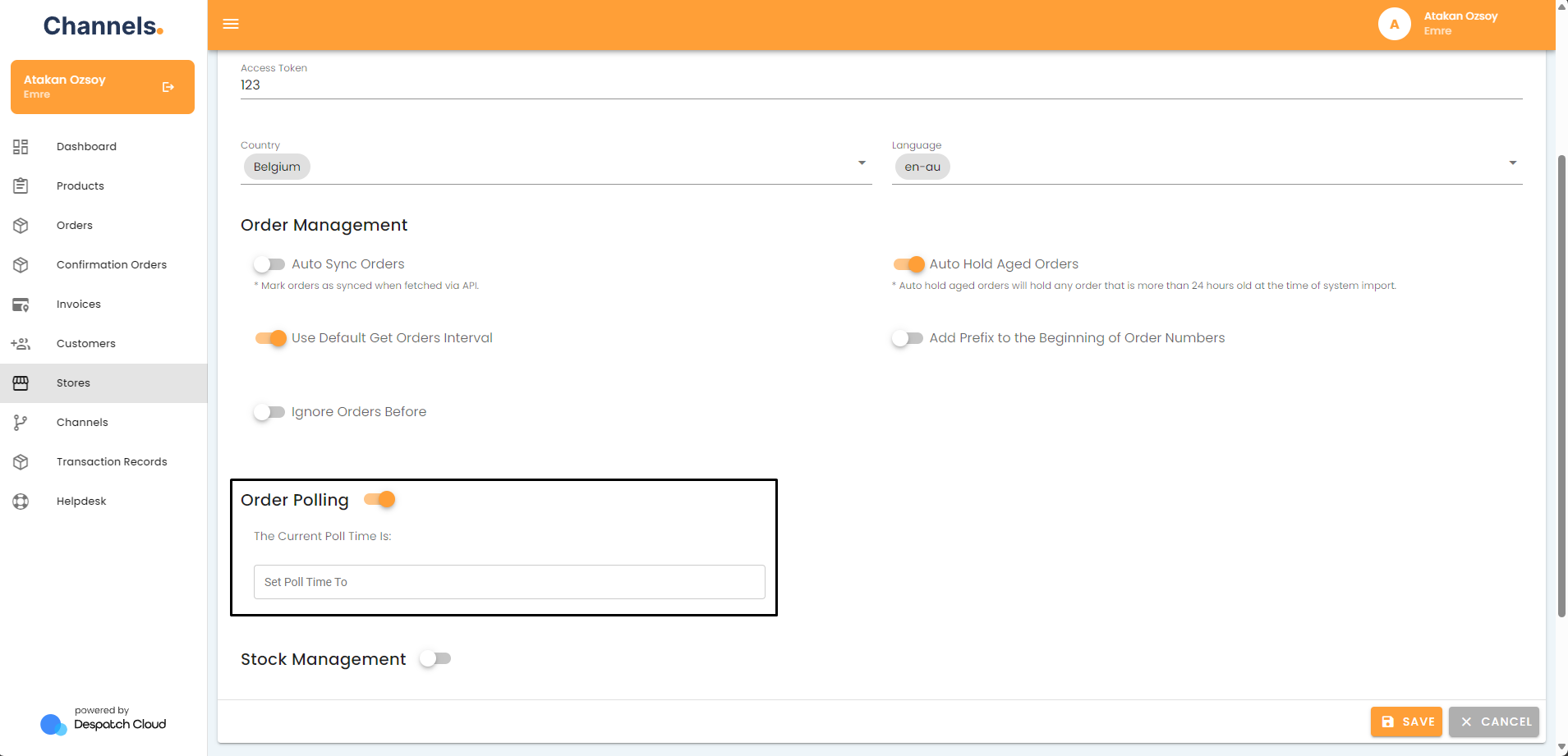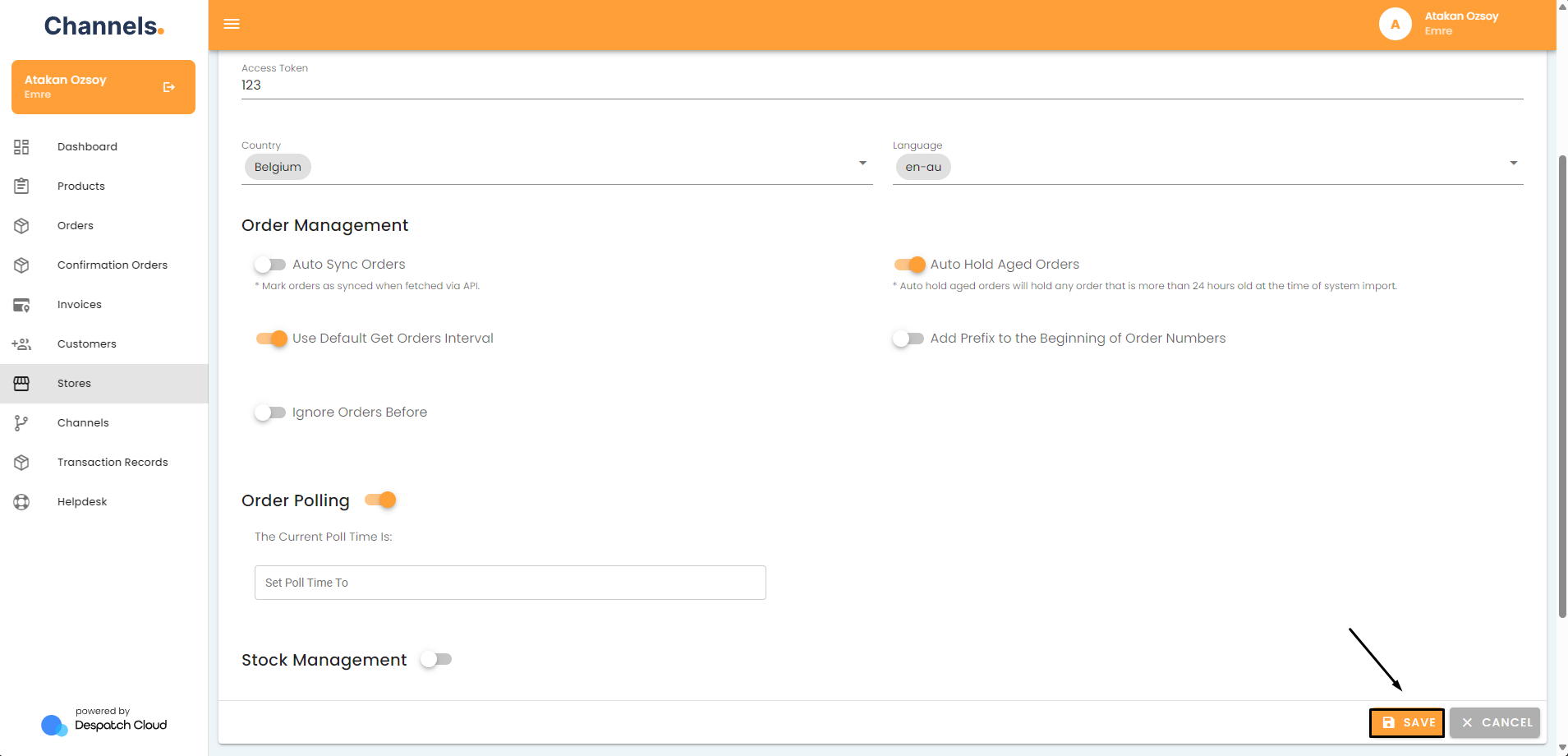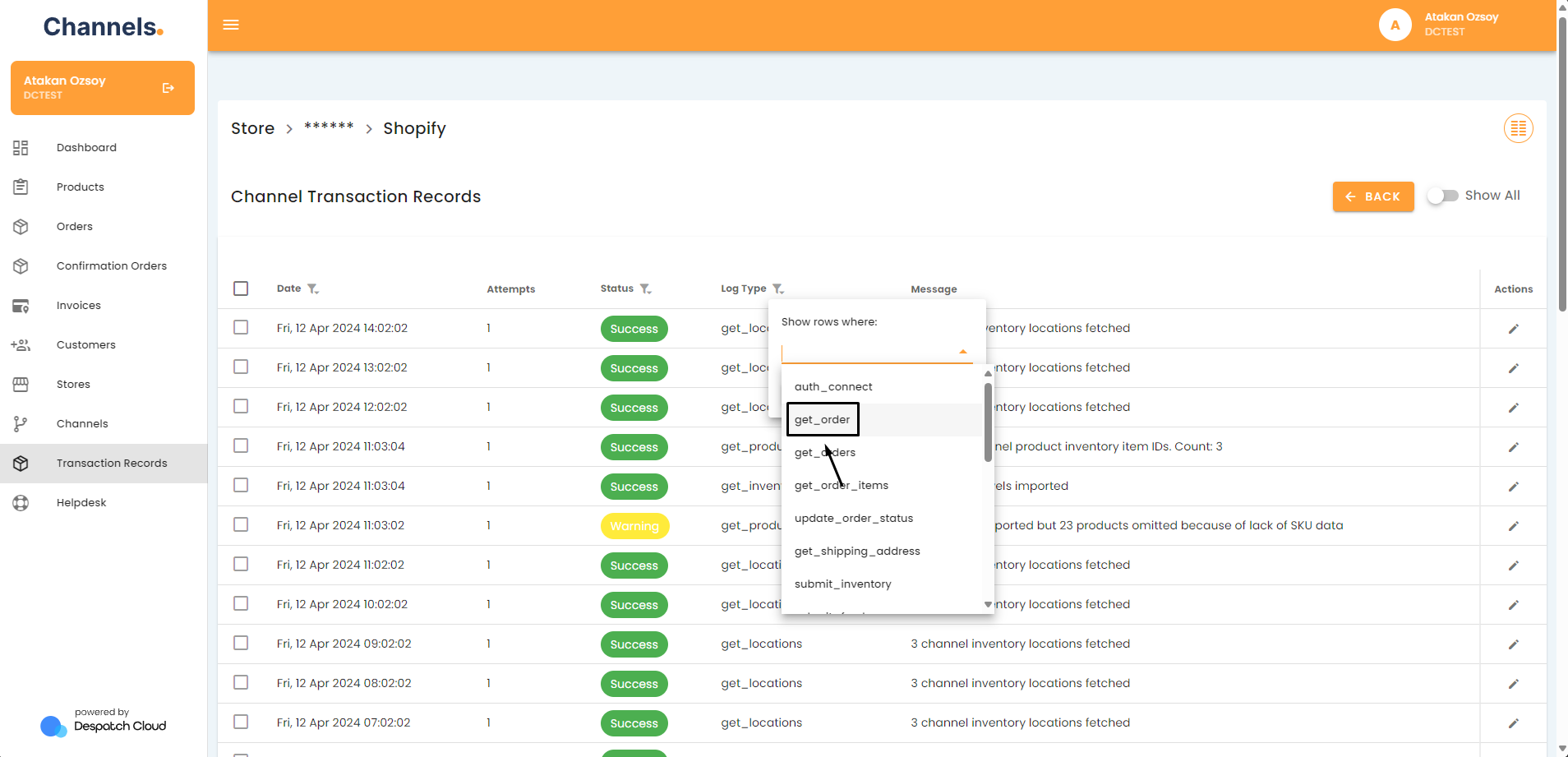Channel Set Up, but Orders Not Coming Through? What to Do
Check if the Channel is Active
- Go to your stores by clicking “Stores” on the side menu.
- Click on the pencil icon next to the store your channel is in.
- Click on the pencil icon next to the channel you want to activate.
- Check if the “Is Active” option is checked.
- If not, then please activate your channel by clicking on the option.
Check if the Authentication is Properly Done for Your Channel
You need to make sure your channel connection is done properly and successfully. To do so, you need to check whether the “auth_connect” job was completed for your channel.
- Access your account and go to the left side of the screen. Click the "Stores" button.
- Click on the pencil icon next to the store your channel is in.
- Click on the pencil icon next to the channel you want to check.
- Click on the “Transaction Records” button.
- Filter the list by “Log Type”.
- Select the “auth_connect” log type and press the ”Add” button.
- Check if the response was successful.
- If it is unsuccessful, check the log details to see what the error was by clicking the pencil icon.
- If the response is something about wrong authentication credentials or it is about credentials (token) being expired then you need to either reconnect your channel or check if the entered authentication credentials are still valid.
- After you update your credentials or reconnect your channel, please check if the “auth_connect” job is successful. If the problem persists, please contact our support team and provide details of the problem.
The Order Creation Date Might Be Before the Date the Sales Channel Was Connected to Channels
By default, we only pull the orders created after the sales channel setup date. But if you want to receive orders created before you set up the sales channel, you need to perform an order polling action under the channel settings.
- Access your account and go to the left side of the screen. Click the "Stores" button.
- Click on the pencil icon next to the store your channel is in.
- Click on the pencil icon next to the channel you want to check.
- Scroll down to the “Order Polling” section and switch it on
- Select the date from which point on the orders will start being polled.
- Click the Save button and wait around 3 to 10 minutes for orders to be imported into the system. If the orders you wanted are still not imported, move on to the next recommendation.
Check Whether Your Orders Are Already Fulfilled or Whether They're Paid or Not
Please make sure the orders you are trying to import are unfulfilled and paid. By default, our system doesn't import fulfilled and unpaid orders unless you've configured your sales channel to import orders with different statuses. If you want to import your fulfilled, cancelled, or unpaid orders, you can switch on the necessary settings under “Order Management” and do an order polling. You can check our FAQ on order polling for more instructions.
The Sales Channels API Might Not Be Answering Our Get Orders Calls
In some cases, the sales channel’s API might not be answering our API calls properly due to problems on their side. To check if this is the case please check whether the “Get_orders” jobs for the channel are working properly or not.
- Access your account and go to the left side of the screen. Click the "Stores" button.
- Click on the pencil icon next to the store your channel is in.
- Click on the pencil icon next to the channel you want to check.
- Click on the “Transaction Records” button.
- Filter the list by “Log Type”.
- Select the “get_orders” log type and press the ”Add” button.
- Check if the response was successful.
- If it is "Failed," click the pencil icon to check the log details and see what the error was.
- Try to take action based on the error message, or contact customer support directly.